You can change the magnification level of the drawing using the Zoom controls. You can increase the magnification level to enlarge the drawing image and see small details, or reduce the magnification level to display a larger portion of the drawing.
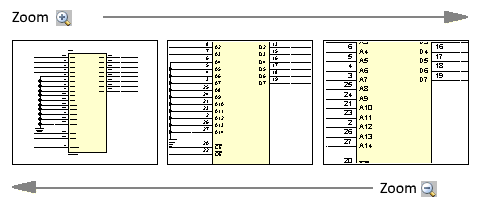
To increase the magnification level
Do one of the following:
Click the
 button in the toolbar.
The portion of the drawing in the middle of the working window remains centered even after the zoom operation.
button in the toolbar.
The portion of the drawing in the middle of the working window remains centered even after the zoom operation.
Right-click to open the context menu and choose Zoom » Zoom in. The portion of the drawing in the middle of the working window remains centered even after the zoom operation.
Press the key combination CTRL+UP ARROW. The portion of the drawing in the middle of the working window remains centered even after the zoom operation.
Turn the central mouse wheel outwards.
Move the mouse cursor inside the navigator window and turn the central mouse wheel outwards.
To reduce the magnification level
Do one of the following:
Click the
 button in the toolbar.
The portion of the drawing in the middle of the work window remains centered even after the zoom operation.
button in the toolbar.
The portion of the drawing in the middle of the work window remains centered even after the zoom operation.
Click the right mouse button to open the context menu and choose Zoom » Zoom out. The portion of the drawing in the middle of the work window remains centered even after the zoom operation.
Press the key combination CTRL + DOWN ARROW. The portion of the drawing in the middle of the work window remains centered even after the zoom operation.
Turn the central mouse wheel inwards.
Move the mouse cursor inside the navigator window and turn the central mouse wheel inwards.
 Note: Note: |
|---|
The function associated with the central mouse wheel can be set in the Documents tab of the Application Options dialog; set the options in the Wheel Mode section. |
To enlarge a portion of the drawing
Click the
 button in the toolbar.
The cursor changes to the magnifying glass symbol.
button in the toolbar.
The cursor changes to the magnifying glass symbol.
Position the cursor in the upper left corner of the area to be zoomed in.
Press and release the mouse button.
Drag the cursor down and to the right. A dotted rectangle appears indicating the selection rectangle.
Change the size of the selection rectangle to enclose the entire portion of the drawing to be enlarged.
Press and release the mouse button. The image is redrawn with the objects enclosed in the rectangle enlarged.
To enlarge only the selected objects
Do one of the following:
Click the
 button in the toolbar.
button in the toolbar.
Click the right mouse button to open the context menu and choose Zoom » Zoom selected.
Press the key combination ALT + S.
To view the entire drawing
Do one of the following:
Click the
 button in the toolbar.
button in the toolbar.
Click the right mouse button to open the context menu and choose Zoom » Zoom drawing.
Press the key combination ALT + D.
To view all elements of the page
Do one of the following:
Click the
 button in the toolbar.
button in the toolbar.
Click the right mouse button to open the context menu and choose Zoom » Zoom all.
Press the key combination ALT + T.
To view the entire page
Do one of the following:
Click the
 button in the toolbar.
button in the toolbar.
Click the right mouse button to open the context menu and choose Zoom » Zoom page.
Press the key combination ALT + P.
To display objects in 1:1 scale
Do one of the following:
Click the
 button in the toolbar.
button in the toolbar.
Click the right mouse button to open the context menu and choose Zoom » Zoom 1:1.
The display scale is changed so that one centimeter on the screen corresponds approximately to one centimeter of the print of the drawing. The extent of the portion of the page displayed depends on the type of monitor used.
To adjust the magnification level dynamically
Do one of the following:
Click the
 button in the toolbar.
button in the toolbar.
Click the right mouse button to open the context menu and choose Zoom » Dynamic Zoom.
In the dialog box specify the desired magnification level.